Cómo configurar y usar Outlook
Conozca la versión gratuita de Outlook, el servicio de correo electrónico de Microsoft. Descubrirá cómo funciona Outlook en su navegador web para ayudarle a redactar, enviar, recibir y organizar su correo electrónico.
Qué necesita
Para empezar a usar Outlook y seguir este curso, necesitará:
- una computadora de sobremesa o portátil con Windows o MacOS
- una conexión a Internet activa con datos disponibles
- la última versión del software operativo de su computadora
- el navegador web Edge instalado en su computadora.
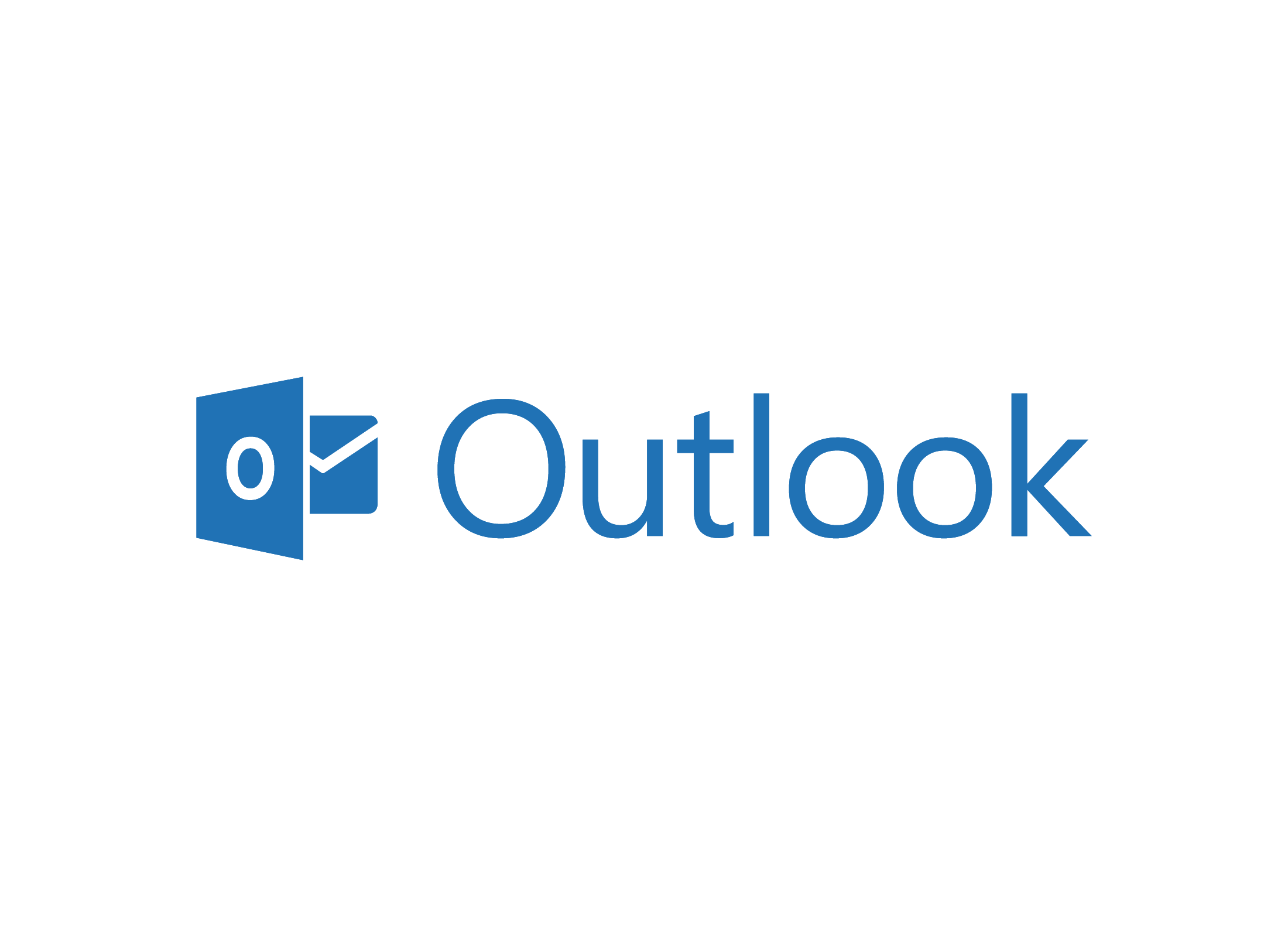
Cómo acceder a Outlook
La página web principal de Outlook es https://outlook.com y su dirección de correo electrónico de Outlook tendrá el formato sunombre@outlook.com
Cómo usar Outlook en un dispositivo móvil
La aplicación de Outlook se puede usar en los dispositivos Android, en el iPhone o en un iPad:
- Puede descargar la aplicación oficial de Outlook desde la App Store (para iOS) o la Play Store (para Android).
- Cree una nueva dirección y contraseña de Outlook o utilice una que ya tenga.
- Inicie sesión en la aplicación con su dirección y contraseña de Outlook.
Una vez configurada la aplicación en su dispositivo móvil, Outlook se sincronizará automáticamente entre la aplicación y la versión del navegador.
Outlook también tiene una versión de pago, pero las funciones más importantes del correo electrónico se pueden usar de forma gratuita.
Outlook es también su cuenta de Microsoft
Su dirección y contraseña de Outlook también se usan para iniciar sesión en su cuenta de Microsoft (Microsoft Account), que habilita muchas funciones en el navegador web Edge, y también pueden usarse para iniciar sesión de forma segura en una computadora de sobremesa o portátil Windows.
Outlook también puede usarse para gestionar cuentas de correo electrónico que terminen en @hotmail.com o @live.com, si es que tiene alguna.
Cómo crear una cuenta Outlook de Microsoft
Para crear una cuenta nueva de Microsoft y una dirección de Outlook, vaya a https://outlook.com y haga clic en Iniciar sesión (Sign in) en la parte superior de la pantalla:
- Pulse en ¿No tiene cuenta? Crear una cuenta (No account? Create one!) y siga los pasos que se le indiquen.
- Cuando se lo pidan, elija un nombre único para su dirección de correo electrónico, que aparecerá antes de la parte @outlook.com.
- Si el nombre que elija lo usa ya otra persona, Outlook le sugerirá varias alternativas, o bien puede elegir otro diferente.
- Puede usar su propio nombre u otra cosa.
- Si su nombre ya está registrado por otra persona, pruebe a añadir números al final.
- Cuando se lo pidan, elija una contraseña robusta que sea una combinación de mayúsculas y minúsculas, números y símbolos.
- Introduzca su nombre y apellido(s) tal y como desee que aparezcan en el campo De (From) de los correos que envíe.
Lectura y gestion de correos en Outlook
Cuando inicie sesión en Outlook, se abrirá una página que mostrará una lista de mensajes de correo electrónico en su Bandeja de entrada (Inbox). Los mensajes nuevos y no leídos aparecen en negrita. En el menú de la izquierda:
- Correo no deseado (Junk Email) es una lista de correos no deseados o spam que se eliminarán después de 10 días.
- En Borradores (Drafts) están los correos que está escribiendo pero que aún no ha enviado.
- En Elementos enviados (Sent items) encontrará los correos que ha enviado a otras personas.
- Elementos eliminados (Deleted items) contiene los correos que usted ha eliminado y que se borrarán de forma permanente en 30 días.
- Archivados (Archive) contiene una lista de los correos que haya archivado.
En la parte superior de la página:
- Prioritarios (Focused) contiene los correos electrónicos de personas que conoce y correos electrónicos que son más importantes que otros.
- Otros (Other) contiene el resto de sus correos, incluidas ofertas, otros correos promocionales y mensajes de las redes sociales.
Haga clic en cualquier mensaje para abrirlo en la pantalla Leer (Read). Los archivos adjuntos aparecen en un pequeño recuadro. Para eliminar un mensaje, haga clic en él con el botón derecho en la Bandeja de entrada (Inbox) y, en el menú que aparece, seleccione Eliminar (Delete).
Cómo cambiar la contraseña de Outlook
Si ha llegado el momento de cambiar su contraseña de Outlook, siga estos pasos:
- Escriba https://account.live.com en la pestaña de búsqueda de su navegador.
- Es posible que tenga que iniciar sesión (sign in) proporcionando su contraseña de Outlook.
- En la página que aparece, haga clic en Seguridad (Security) en el menú superior.
- En Conceptos básicos de seguridad (Security basics), en el cuadro Seguridad de contraseñas (Password security), haga clic en el enlace Cambiar mi contraseña (Change my password).
- Verá tres cuadros de texto. El primer cuadro es para su Contraseña actual (Current password) y el segundo cuadro es para que elija una Contraseña nueva (New password).
- Escriba su contraseña nueva una segunda vez para confirmarla.
- Haga clic en Guardar (Save) para confirmar su contraseña nueva.
Cómo enviar, recibir y organizar el correo en Outlook
Para escribir un mensaje de correo electrónico:
- Haga clic en el botón Nuevo mensaje (New mail) y, en la pantalla que aparece, introduzca una dirección en el campo Para (To), escriba el asunto (subject) y, a continuación, escriba el mensaje.
- Para responder a un correo, ábralo en la pantalla de lectura y, a continuación, haga clic en el botón Responder (Reply). Escriba su respuesta en la pantalla que aparece.
- Puede responder a todas las personas a quienes se envió el correo haciendo clic en el botón Responder a todos (Reply all) y se copiarán todas las direcciones en el campo Para (To).
- Para reenviar un mensaje a otra persona diferente, abrálo en la pantalla de lectura y haga clic en el botón Reenviar (Forward). Escriba una dirección en el campo Para (To).
Para adjuntar un archivo o imagen:
- Una vez que ha escrito el mensaje, haga clic en el icono del clip a la derecha del botón Enviar (Send).
- En el menú que aparece, seleccione Buscar en este equipo (Browse this computer).
- Aparecerá el panel Explorador de archivos (File Explorer) (en Windows) o el panel Buscador (Finder) (en MacOS).
- Navegue para encontrar el archivo o documento que desea adjuntar y haga clic en él.
Para enviar un mensaje de correo electrónico:
- Cuando esté listo para enviar su mensaje, haga clic en Enviar (Send) en la parte inferior de la pantalla.
- Los mensajes que se envíen mediante Responder (Reply) o Responder a todos (Reply to all) llevarán Re: delante del asunto original.
- Los mensajes que se envíen mediante Reenviar (Forward) llevarán Fwd: delante del asunto original.
Otras cosas que puede hacer en Outlook
Outlook tiene muchas funciones para explorar:
- Búsqueda (Search). Use la barra de búsqueda (Search bar) para buscar correos electrónicos en las carpetas Bandeja de entrada (Inbox), Archivados (Archive), Enviados (Sent) y Borradores (Drafts).
- Carpetas (Folders). Puede organizar los correos en carpetas. Haga clic con el botón derecho en un mensaje de la Bandeja de entrada (Inbox) y seleccione Mover (Move) en el menú para crear una nueva carpeta, o bien use una carpeta ya existente.
- Denunciar (Report). Mantenga el ratón sobre el círculo de color situado a la izquierda del nombre del remitente del correo no deseado que se muestra en Mostrar nombre (Display Name), haga clic en el círculo blanco que aparece y, a continuación, haga clic en el botón Denunciar (Report) y seleccione Denunciar correo no deseado (Report Junk). Microsoft pondrá los futuros correos electrónicos de este remitente en la carpeta Correo no deseado (Junk).
- Cambiar su nombre en Enviar mensaje como (Change your Display Name). Puede cambiar el nombre que aparece en los correos que envíe yendo al círculo del perfil situado en la parte superior derecha de la página.
Cómo eliminar una dirección de Outlook y una cuenta de Microsoft
Es posible eliminar por completo una cuenta de Microsoft y la dirección de correo electrónico de Outlook asociada a ella.
- Escriba https://account.live.com/closeaccount en la barra de direcciones (Address bar) de su navegador y pulse Intro (Enter) en su teclado.
- Es posible que tenga que introducir su contraseña de Outlook o responder a unas preguntas de seguridad.
- Cuando vea la pantalla Asegúrese de que sunombredeusuario@outlook.com está listo para cerrarse (Make sure yourusername@outlook.com is ready to close), lea detenidamente la información y haga clic en Siguiente (Next) para comenzar el proceso.